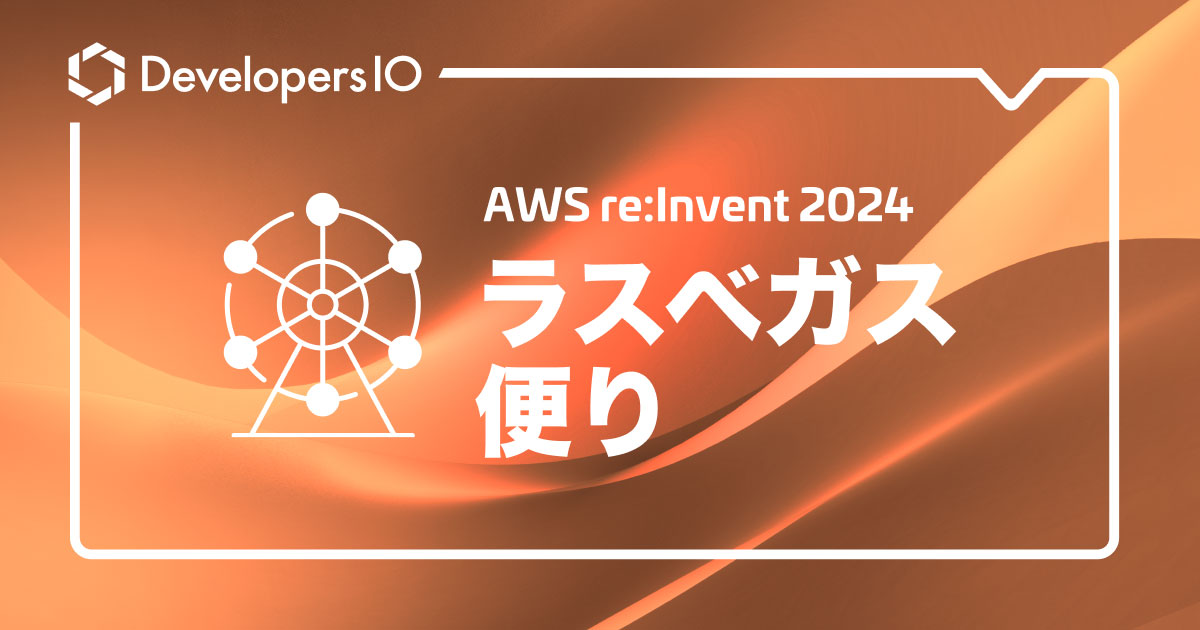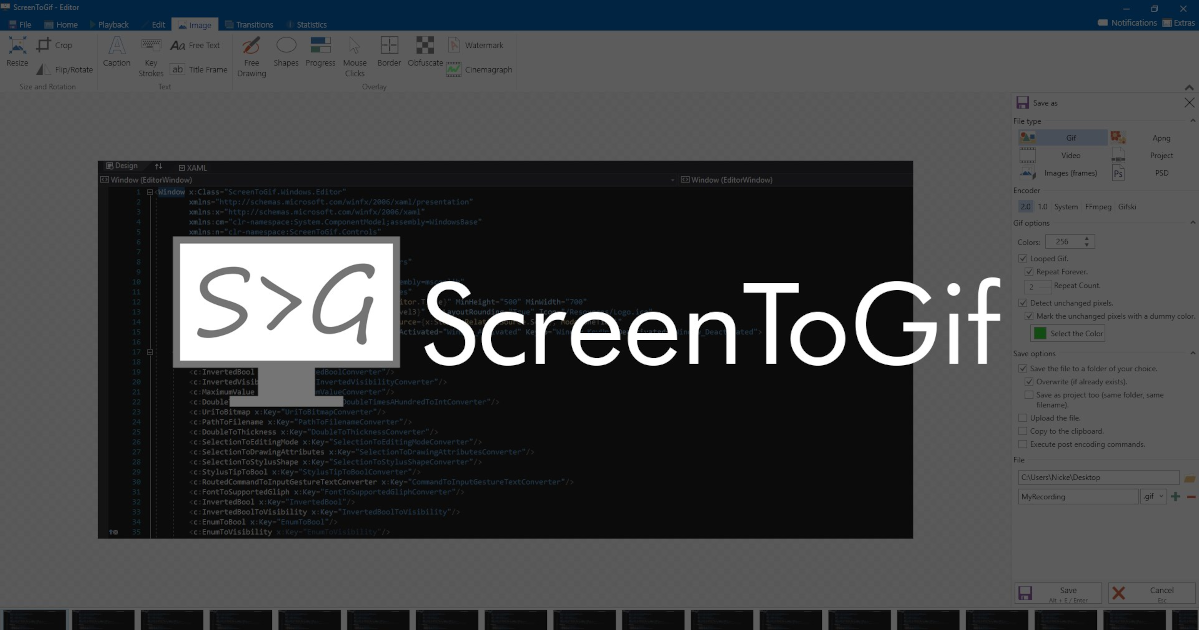
Windows で 画面操作を Gif で録画したいなら ScreenToGif がオススメ
結論「ScreenToGif はいいぞ!」
ScreenToGif は Windows 上での画面操作をサクッと録画して編集までできるので撮り直しの手間が省ける OSS のデスクトップキャプチャツールです。
今日は創立記念日!
7/7はクラスメソッドの創立記念日ということでブログ投稿する習慣があり、まだ入社1年にも満たない新人の私も「乗るしかない、このビッグウェーブに」の精神で書いてみました。
使いどころ
開発中のアプリケーションを操作していて挙動がおかしい、デザインが崩れているといった問題を見つけた時に、非同期コミュニケーションとして Gif アニメで画面操作を録画して Slack に貼り付け共有したり、新たな Issue を作成する際に操作方法や起こっていることを説明するのに使えるでしょう。
もちろんブログにアップロードする画像にも使えます。以前こちらのブログを書いたときに使用しました。機能を一目見てわかるようにキャプチャを貼ったところ分かりやすいと好評でした。

インストール方法
公式サイトもしくは GitHub でインストーラー版やポータブル版が配布されています。
また Microsoft Store でも配布されています
Chocolatey や winget にも対応しているので CLI でのインストールも可能です。
choco install screentogif
winget install screentogif
使ってみる
ScreenToGif をインストールし、起動すると以下の画面が表示されます。日本語対応なのも嬉しいですね。
今回は一番よく使うであろうレコーダーを使っていきます。

レコーダーを選択するとウィンドウの内側が透明になります。この透明のエリアが録画エリアです。 録画したいウィンドウの上に ScreenToGif のウィンドウを移動やウィンドウサイズの変更をしましょう。
位置やサイズが決まったら録画を開始し、操作しましょう。操作が完了したら停止ボタンを押しましょう。

この時録画したものが以下になります。

編集してみる
停止すると以下のような編集画面に移ります。フレームを切り貼りしたり効果を付けたりできます。

今回はフレームの削除を行います。下のフレームを範囲指定して削除するだけです。

そして Gif アニメとして保存します。保存オプションにはいろいろあり、Gif 以外にも APNG や MP4 といった動画形式に対応しています。
また圧縮オプションやループ設定も行えます。

そして編集後に保存したものがこちら。hello の入力から始まります。

今回は単純に録画してフレーム切っただけの操作を行いました。録画から編集までの一連の流れが一つのソフトで非常にお手軽に完結しました。
編集で行えるのはフレームの切り貼りだけではありません。モザイクを追加したり、手書き文字を付け加えたり様々なことが可能です。ぜひ色んな機能を触って確かめてみてください。
Q. 録画した Gif でマウスカーソルが黄色くなってるんだけど?
オプションから自動化タスクの設定で「マウスクリック」を無効化もしくは削除しましょう。

結論
ScreenToGif はいいぞ!